Tutorial de Calibre: Cómo convertir archivos ePub a MOBI/AZW3 fácilmente
Convertir archivos ePub a MOBI o AZW3 puede ser muy útil si quieres leer tus libros electrónicos en un dispositivo Kindle de Amazon. Aunque los dispositivos Kindle son compatibles con muchos formatos de archivo, los formatos MOBI y AZW3 son los más utilizados y te asegurarán una experiencia de lectura sin problemas en tu dispositivo Kindle.
En este artículo, te enseñaremos cómo convertir tus archivos ePub a los formatos MOBI o AZW3 fácilmente y sin tener que preocuparte por perder la calidad de tus libros electrónicos mediante Calibre. Así que si tienes una colección de libros electrónicos en formato ePub y quieres leerlos en tu dispositivo Kindle, ¡sigue leyendo!
Convertir ePub a MOBI
Paso 1: Descargar e instalar Calibre Lo primero que debes hacer es descargar e instalar Calibre en tu computadora. Puedes hacerlo visitando el sitio web oficial de Calibre (www.calibre-ebook.com/es/download), y luego seleccionar el botón «Descargar Calibre». A continuación, sigue las instrucciones de instalación que aparecerán en pantalla.
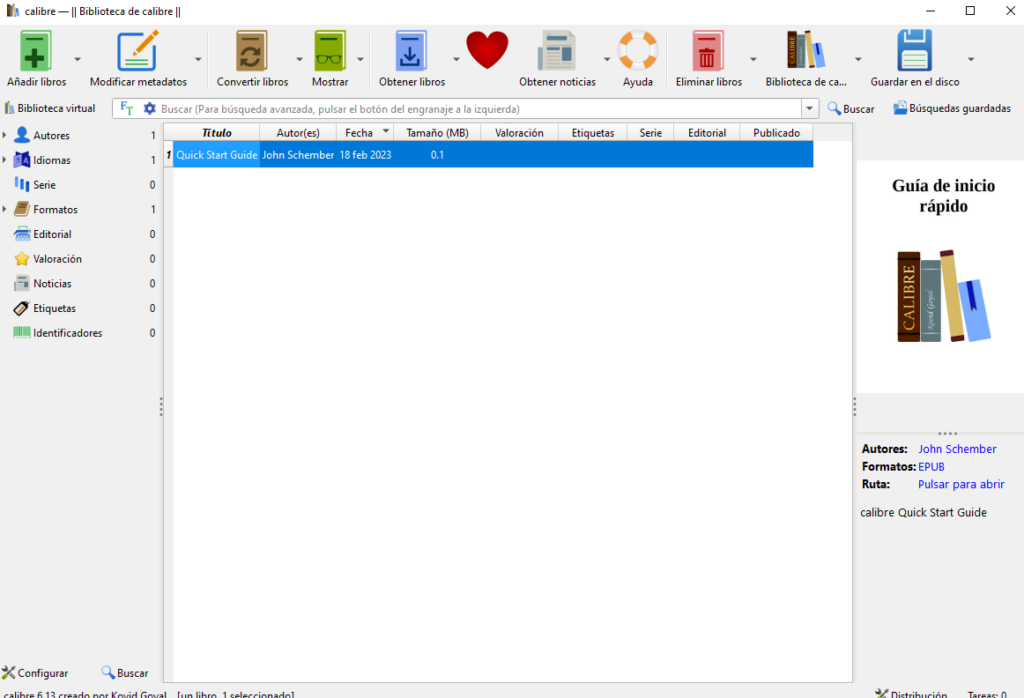
Paso 2: Abrir Calibre Una vez que hayas instalado Calibre, ábrelo desde el menú de inicio o desde el escritorio. Al abrir Calibre, verás una pantalla principal en la que podrás agregar los archivos que deseas convertir.
Paso 3: Agregar el archivo EPUB Para agregar el archivo EPUB, haz clic en el botón «Añadir libros» que se encuentra en la barra de herramientas de Calibre. A continuación, selecciona el archivo EPUB que deseas convertir en tu computadora y haz clic en el botón «Abrir». El archivo se agregará automáticamente a la biblioteca de Calibre.
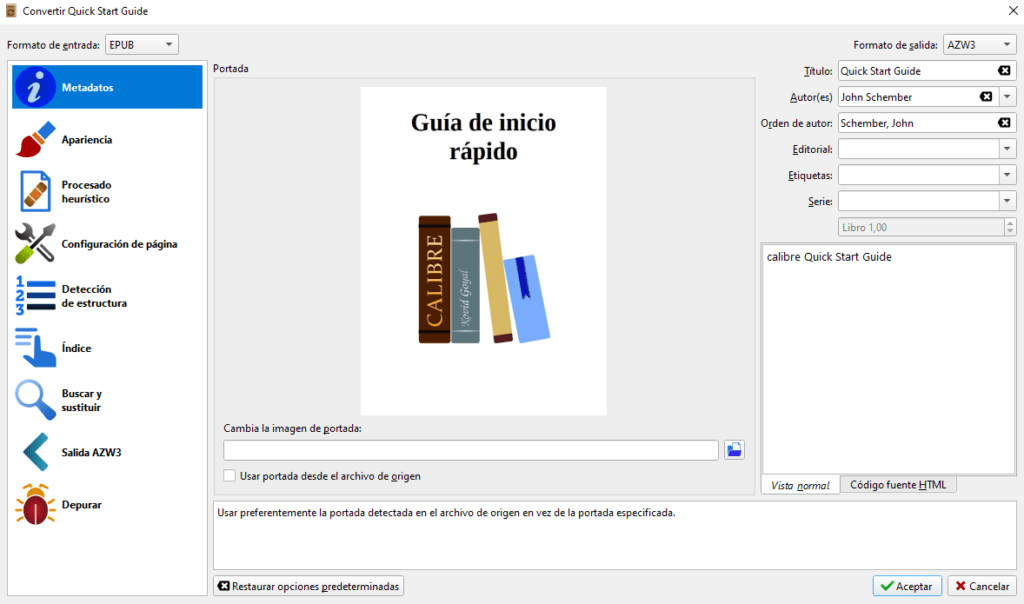
Paso 4: Seleccionar el archivo y elegir el formato de salida Ahora, debes seleccionar el archivo que deseas convertir haciendo clic en él una vez en la lista de libros de Calibre. Luego, haz clic en el botón «Convertir libros» que se encuentra en la barra de herramientas de Calibre (el libro marrón con un círculo formado por dos flechas). Se abrirá una ventana de configuración de conversión.
En esta ventana, deberás seleccionar el formato de salida que deseas. Para convertir el archivo EPUB a MOBI, selecciona «MOBI» en el menú desplegable de «Formato de salida». Si deseas convertir a AZW3, selecciona «AZW3» en su lugar. No sabes cuales son las diferencia entre estos dos formatos soportados por kindle, aquí te dejo un artículo donde lo explico detalladamente MOBI vs AZW3: ¿Cuál es el mejor formato para tu Kindle? Descubre las diferencias clave. En resumen te digo que si no tienes un Kindle de las primeras generaciones te recomiendo mejor que uses el formato AZW3.
Paso 5 (opcional): Personalizar la configuración de conversión (recomiendo dejarla como viene por defecto). En la ventana de configuración de conversión, también puedes personalizar la configuración de la conversión según tus necesidades. Por ejemplo, puedes ajustar el tamaño de fuente, el margen, el espacio entre líneas, entre otras opciones.
Paso 6: Iniciar la conversión Una vez que hayas seleccionado el formato de salida y personalizado la configuración de conversión, haz clic en el botón «Aceptar» para iniciar la conversión. Calibre comenzará a convertir el archivo EPUB a MOBI o AZW3 según la configuración que hayas elegido.
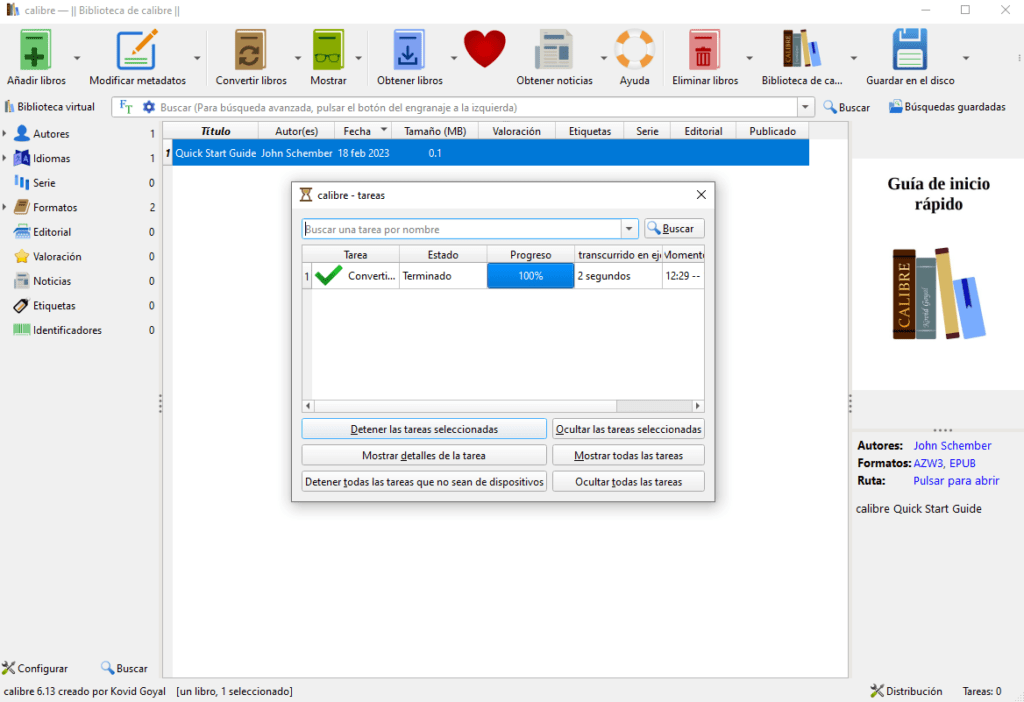
Paso 7: Guardar el archivo convertido Una vez que la conversión haya finalizado, el archivo convertido aparecerá en la lista de libros de Calibre. Haz clic derecho en el archivo y selecciona «Guardar en disco» para guardarlo en tu computadora.
Por defecto, los libros convertidos en Calibre se guardan en la carpeta «Calibre Library», que se crea automáticamente cuando instalas el programa. La ubicación de la carpeta «Calibre Library» depende del sistema operativo que estés utilizando en tu computadora:
- En Windows: La carpeta «Calibre Library» se encuentra en la carpeta «Documentos» de tu cuenta de usuario. Por ejemplo, si tu nombre de usuario es «Juan», la ruta sería C:\Usuarios\Juan\Documentos\Calibre Library.
- En macOS: La carpeta «Calibre Library» se encuentra en la carpeta «Documentos» de tu cuenta de usuario. Por ejemplo, si tu nombre de usuario es «Juan», la ruta sería /Usuarios/Juan/Documentos/Calibre Library.
- En Linux: La carpeta «Calibre Library» se encuentra en el directorio principal de tu cuenta de usuario. Por ejemplo, la ruta podría ser /home/Juan/Calibre Library.
Sin embargo, puedes cambiar la ubicación de la carpeta «Calibre Library» en la configuración de Calibre. Para hacerlo, abre Calibre y selecciona «Preferencias» en el menú «Calibre» en la barra de herramientas. En la ventana de preferencias, selecciona la opción «Configuración de carpeta» en la barra lateral. A continuación, puedes seleccionar una nueva ubicación para la carpeta «Calibre Library» haciendo clic en el botón «Cambiar» al lado de «Biblioteca principal». Después de seleccionar una nueva ubicación, haz clic en el botón «Aceptar» para guardar los cambios.
¡Eso es todo! Ahora tienes el archivo convertido y listo para ser usado en tu lector de eBooks Kindle. Si no sabes como meterlo en tu Kindle te recomiendo que leas mi tutorial Cómo transferir libros a tu Kindle fácilmente: Guía paso a paso con Calibre y tu PC donde lo explico. Espero que este tutorial te haya sido de ayuda. Si tienes alguna duda no dudes en dejar un comentario, estaré encantada de resolverla.
Accesorios para tu Kindle

Funda Paperwhite

Cargador para Kindle





Muchas gracias por el tutorial me ha resultado útil.
Saludos
Gracias Sergio, por tu comentario y me alegra que te haya resultado útil. Gracias por visitar http://www.ereaderspro.com.